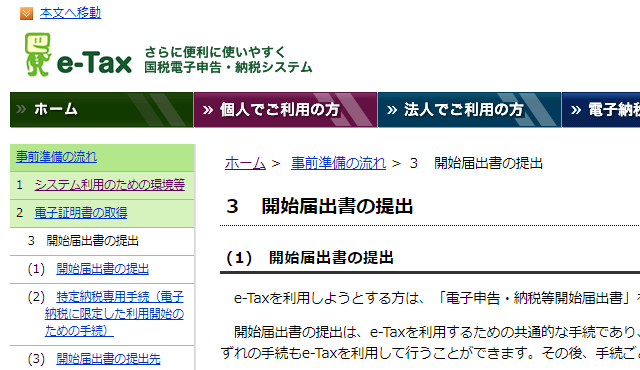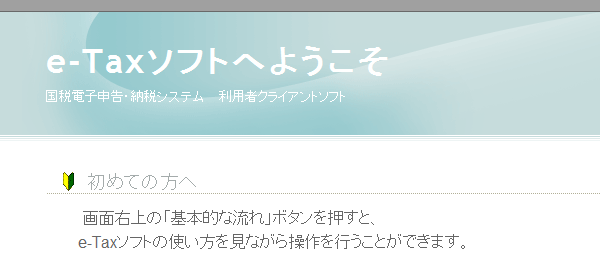e-Taxソフトで、行政書士用電子証明書で確定申告した話
本日、自分の確定申告を終らせました!
あぁよかったー!
e-Taxソフトを使って、行政書士用電子証明書を使って、送信。
だって、マイナンバーカード持っておりませんし。
業務に必要だから「行政書士用電子証明書」は持っていますし。
毎年e-Taxソフトの導入がめんどくさくて、弥生会計で確定申告書を作り、書類を郵送していました。
今年はナゼか気合が入り、e-taxソフトを導入。
初めてでしたが、無事完了。
でも、なかなか面倒だったので、来年以降のために覚書しておきます。
 私のための覚書なので、弥生会計を使う前提で、私がやった手順のとおりに書きます。
私のための覚書なので、弥生会計を使う前提で、私がやった手順のとおりに書きます。
他のやり方もあるので、あくまでもご参考まで。。。
(e-Taxに関するお問合せは私ではなくe-Taxヘルプデスクへどうぞ)
1.開始届出書を提出する
私は今回初めてe-Taxを使うので、「電子申告・納税等開始届出書」の提出が必要でした。
WEB上で行うことが可能です。
ルート証明書等の確認をしてから、自分自身の情報を入力しパスワード設定すると、「利用者識別番号等」が通知されます。
ちょっとだけ毒づくと、この「ルート証明書の確認」が、e-Taxが普及しない原因その1なんじゃないかと思いますが、どうなんでしょうか。
私みたいな(PC自作するような)人はともかくとして、ふつうはね、あまり普段触らない部分って触りたくないでしょ。
特にPCの苦手な人は、インストールひとつつするにも、
「これ押しても大丈夫かな?」
「これやって、パソコンが動かなくなったらイヤだなぁ」
と、恐る恐るやっているわけで…
普段絶対にみないようなセキュリティ設定の部分を手動で確認させるって、どうなんでしょう。
見てもよく分からないものは、目がシャットアウトするだろうし、分かりにくい。
せめて自動的に確認できるようにならないものか。
e-Tax作った人は、本当に、センスが無い。
本気で普及させるつもりがあるとは思えません。
2.e-Taxソフトをダウンロード
e-Taxソフトをダウンロードして、インストールしました。
私はさくさく進みましたが、エラーが発生してインストールできない人も居るようです。
最低限インストールする前に、利用環境の確認をよく行ったほうがいいでしょう。
(それでもエラーは発生するようですが。)
「エラーが出てインストールが終らない」という症状が大量に出ているようです。
これがe-Taxが普及しない原因その2なんじゃないかと思いますが(以下略)
ナゼ電子申請するの?
楽だから、便利だからでしょ?
「楽」と「便利」が売りなのに、なぜインストールすらろくにできないソフトにするのか。
どうして面倒な確認を手動でやらせるのか。
普及しませんよね、これでは……。
…と、こうやってしつこく毒づくわりに、私はサクサク進みました。
ちなみに、私の環境は…
OS : Windows7 Pro 64bit
製造元とモデル : @sycom Radiant
sycomさんでパーツ指定して組んでもらったPCです。
3.e-Taxソフトを起動
インストールが完了したら、「e-Taxソフトを起動する」のチェックボックスをONにして起動。
最初に取得した利用者識別情報と名前を入力します。
すろと、もれなくこのような↑画面が表示されるはず…
4.弥生会計に戻る
「決算・申告」の「青色申告決算書」作成画面を立上げて、申告書類を作成していきます。
進めていくと確定申告書の入力画面になるので、マイナンバーや、控除に関する情報を入力。
最後に、「印刷」ではなく、「e-Tax」ボタンを押して、e-Taxで申請するためのデータを作成します。
(ここで作成したxtxファイルは申告の際に送信しますから、私は分かりやすくデスクトップに保存しました。)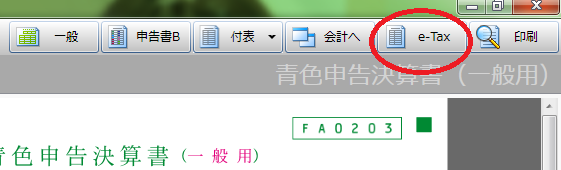
5.e-Taxで送信!
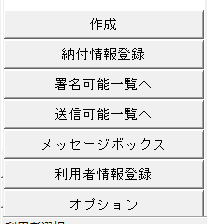 再度e-Taxに戻り、左下側の「作成」ボタンを押します。
再度e-Taxに戻り、左下側の「作成」ボタンを押します。
すると「作成」が上に上がってきてアイコンがいろいろ表示されるなかで、「申告・申請等」をクリック。
作成画面が左側に展開しますが、下を見て、「組み込み」ボタンを押します。
さきほど弥生で作成したxtxファイルを組み込みます。
次に「署名可能一覧」を押します。
「署名可能一覧」が上に上がってきて、「電子署名」というアイコンが出ますので、クリック。
左側で、電子署名を行うデータを選択し、下の「署名」ボタンを押します。
「電子署名」小ウィンドウが開くので、「他メディアを使用」を選んで「次へ」。
電子証明書ファイルとパスワードを入力して「次へ」。
最後は「OK」で電子署名完了。
「送信可能一覧」で送信したいデータを選択して、「送信」!
利用者識別情報とパスワードを入力して「OK」!
これで確定申告は完了です。
受信通知はメッセージボックスへ
あとは、確定申告の控え代わりの「受信通知」をメッセージボックスで確認し、印刷。
受信通知の「ダウンロード」ボタンを押すと、申告した内容のxtxファイルがダウンロードできるので、ダウンロードして保存。
最初の「作成」画面で、もう一度組み込みを行います(今ダウンロードしたxtxファイルを組み込みます)。
組み込んだら帳票を開いて、全部印刷をして、これと受信通知の印刷したものとをあわせれば、「申告書の控」を入手できました。
なお、提出先によっては、ファイルそのものを求められる等あるそうなので、その場合は提出先と税務署等に問い合わせたほうがよろしいようです。
さてさて、エラーがあった話
…と、ここまではサクサク進んでいたのですが、これで終わりませんでした。
上記「受信通知」を印刷した後で、「ダウンロード」ボタンを押してxtxファイルをダウンロード。
「作成」画面で組み込みを行おう…とすると、エラー発生。
小さなウィンドウが開いて、
「問題が発生したのでプログラムを終了します。」
そしてウィンドウにはボタンが一つだけあり、「プログラムを終了する」。
他に選択肢はありません。
ボタンを押せば、e-Taxは終了。
その後も、e-Taxを再起動したり、パソコンを再起動したりして、やりなおしたものの、ダウンロードしたxtxファイルを組み込めません。
つまり、控えを印刷できません…。
さて、どうする。
そこで、e-Taxのヘルプデスクに問い合わせてみました。
まだ2月だからか、すぐに電話がつながりました。
まず、オペレーターの方からOSやシステム、ブラウザ、その他環境についてあれこれ確認されました。
いたって問題なし。
そして出た結論は、「e-Taxをアンインストールして、再インストール」。
それでもダメならまたお電話ください、とのこと。
…再インストールしてみたら、なぜか今度は、うまくいきました。
意外と原始的な解決方法でした。